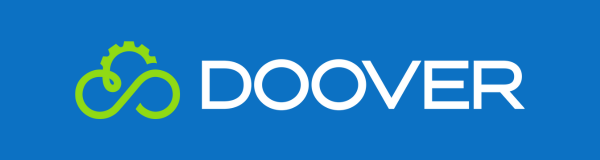Manage Users
Doover allows you to manage users within your customer site. You can invite colleague’s and delete existing users from your app (if you have permission).
Inviting Users
- Head to the management portal by clicking on the “Manage” button in the left hand side menu.
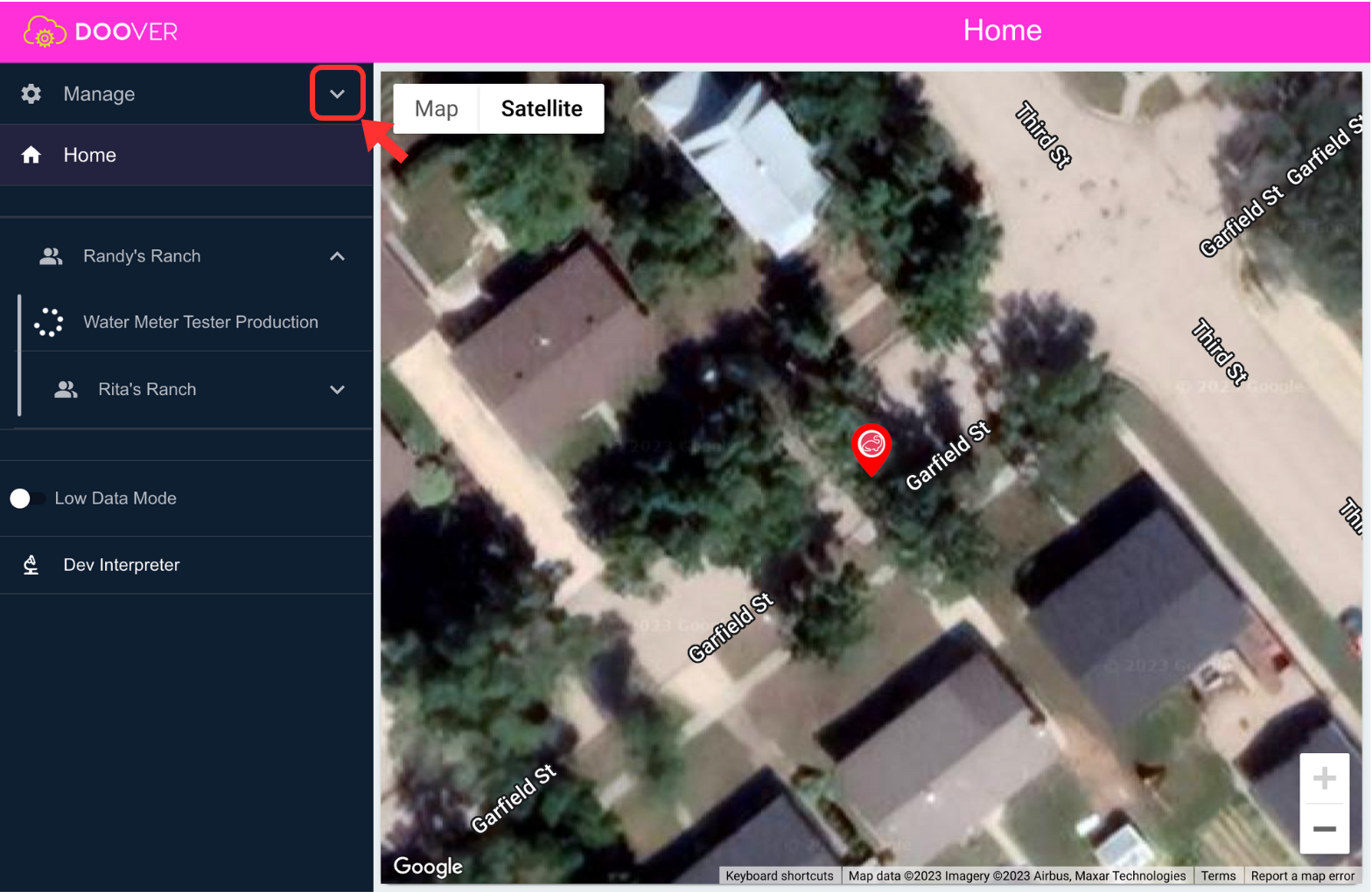
2. Click on “Invitations” under “People” in the management portal.
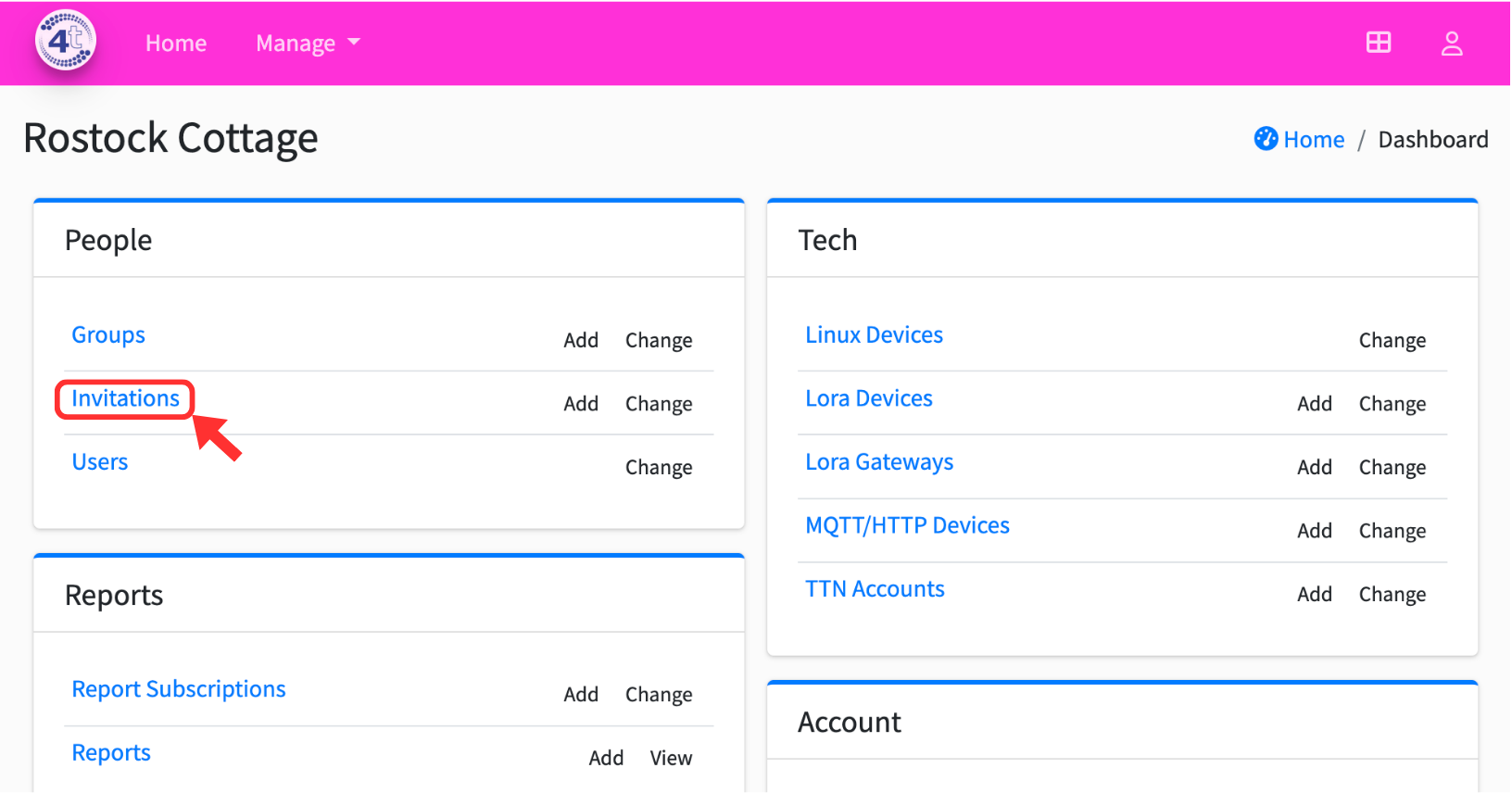
3. Then click “Add Inventation”
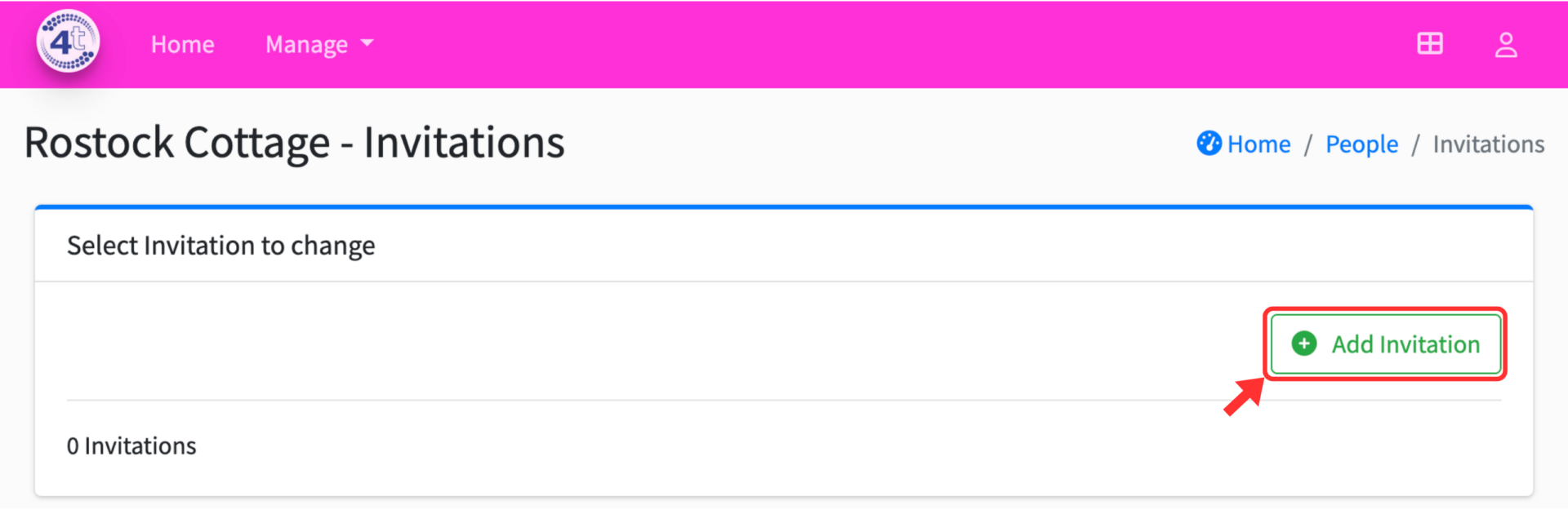
4. Now fill in the details of who you would like to invite, give them the permissions you would like them to have, and click “Save”.
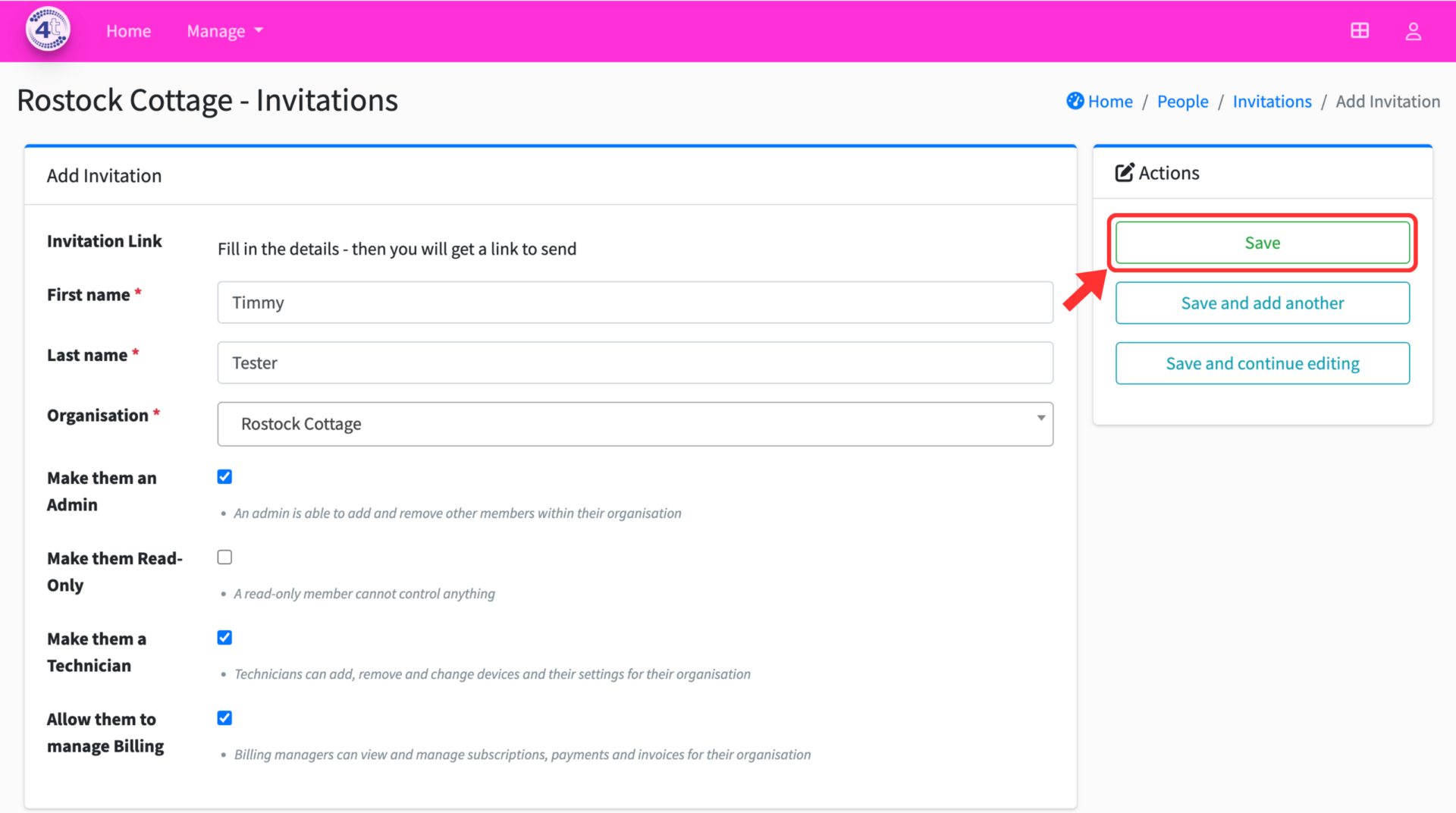
5. Doover will then generate you a link to send to your new Doover User. You can send the link using the “Send as a text message” button or using the “Send as an email” or copy the link and send it via a different messaging app.
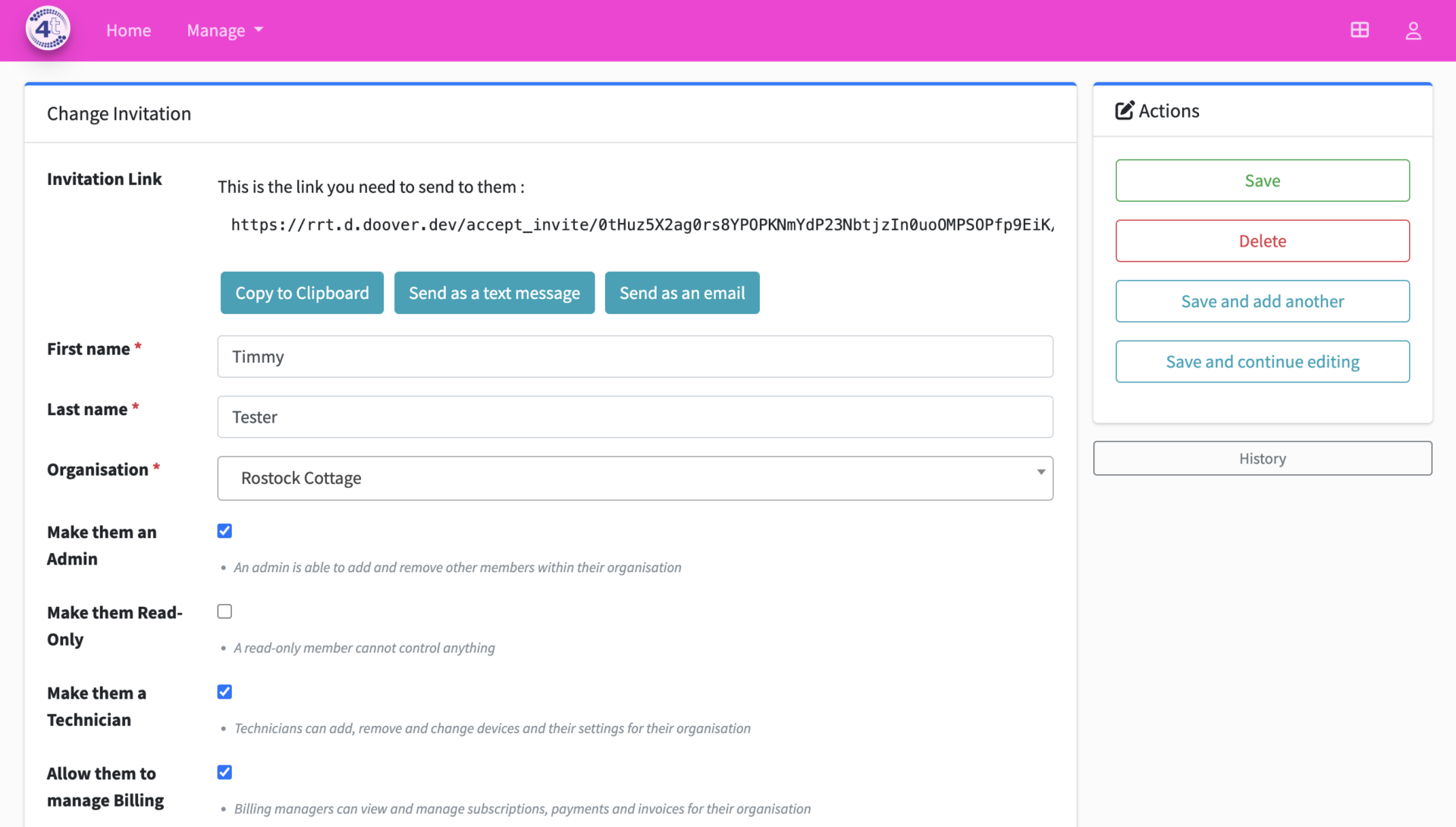
Deleting Users
- Head to the management portal by clicking on the “Manage” button in the left hand side menu.
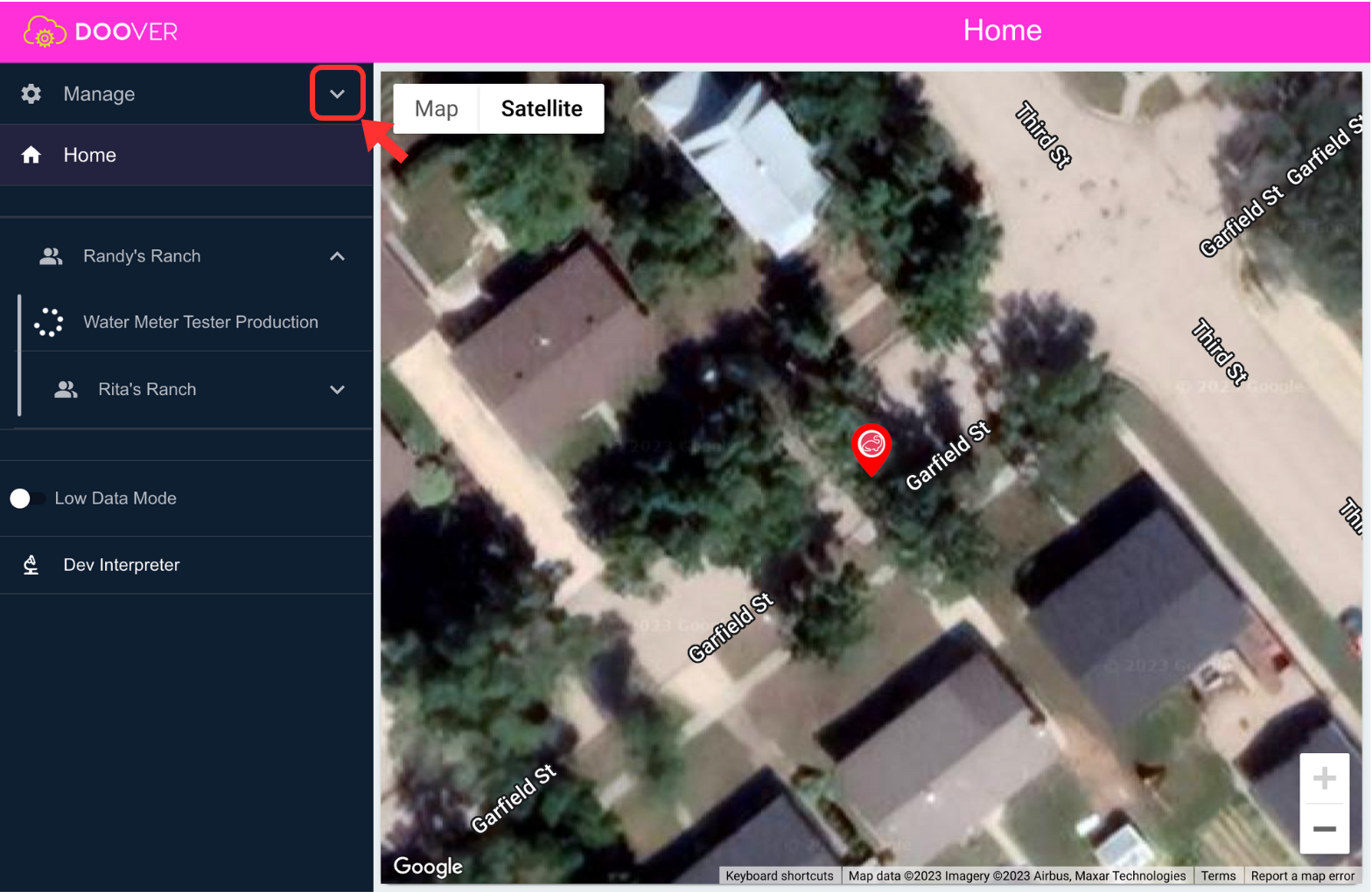
2. Click on “Users” under “People” in the management portal.
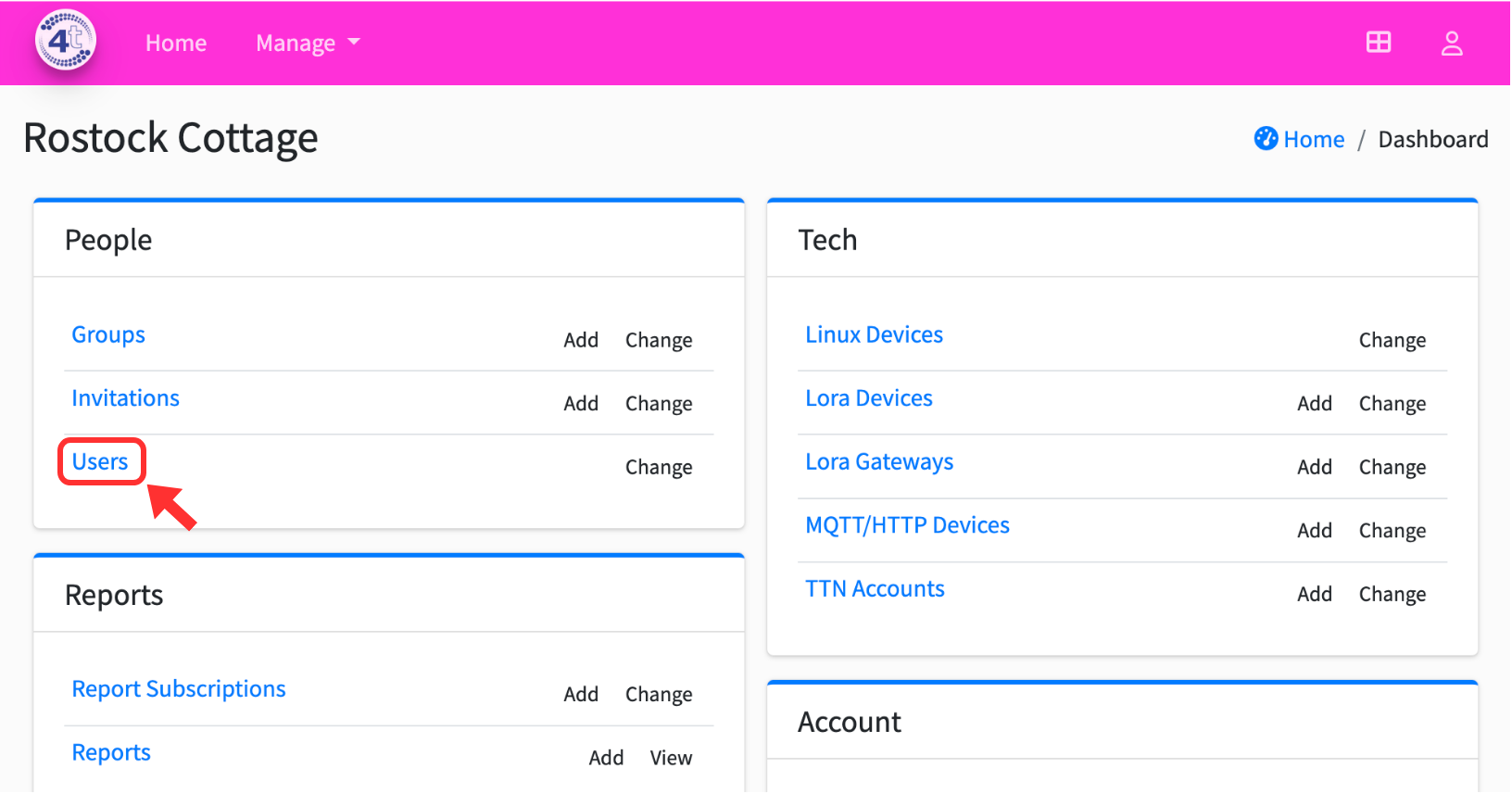
3. Click on the check box of the user you would like to delete.
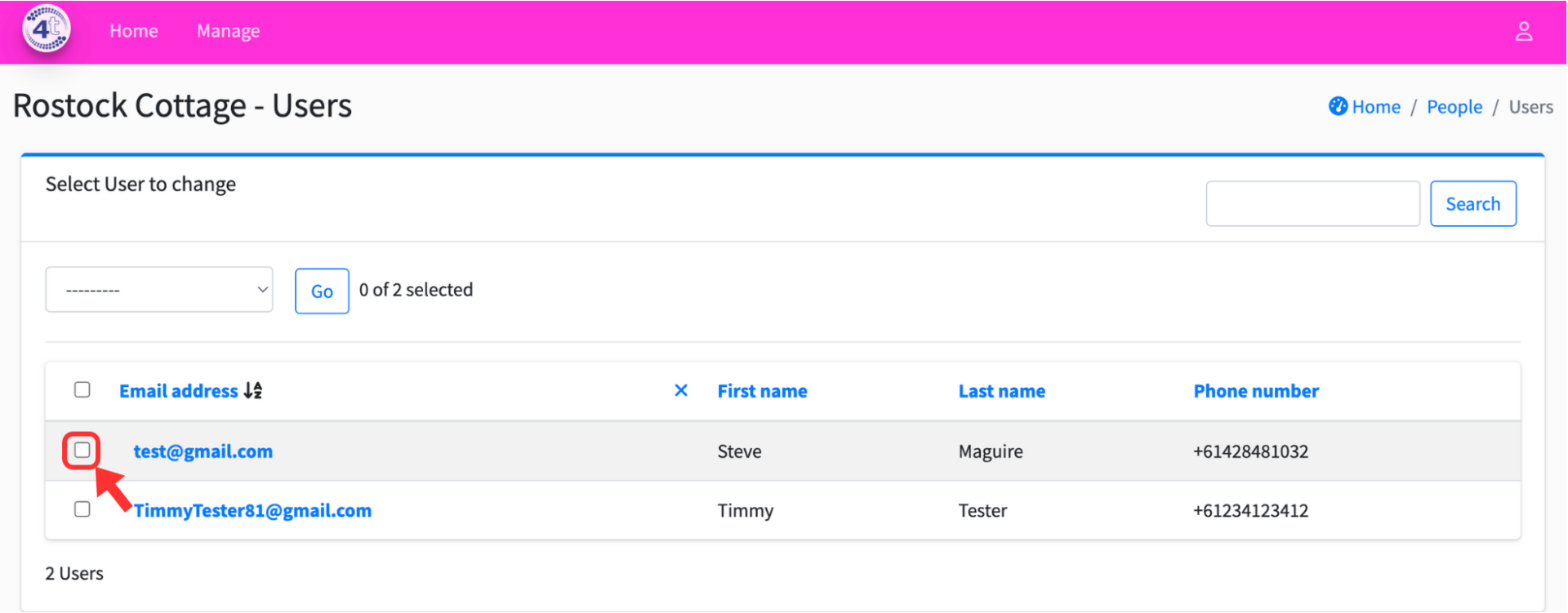
4. Select “Delete selected Users” from the drop down and click the “Go” button.
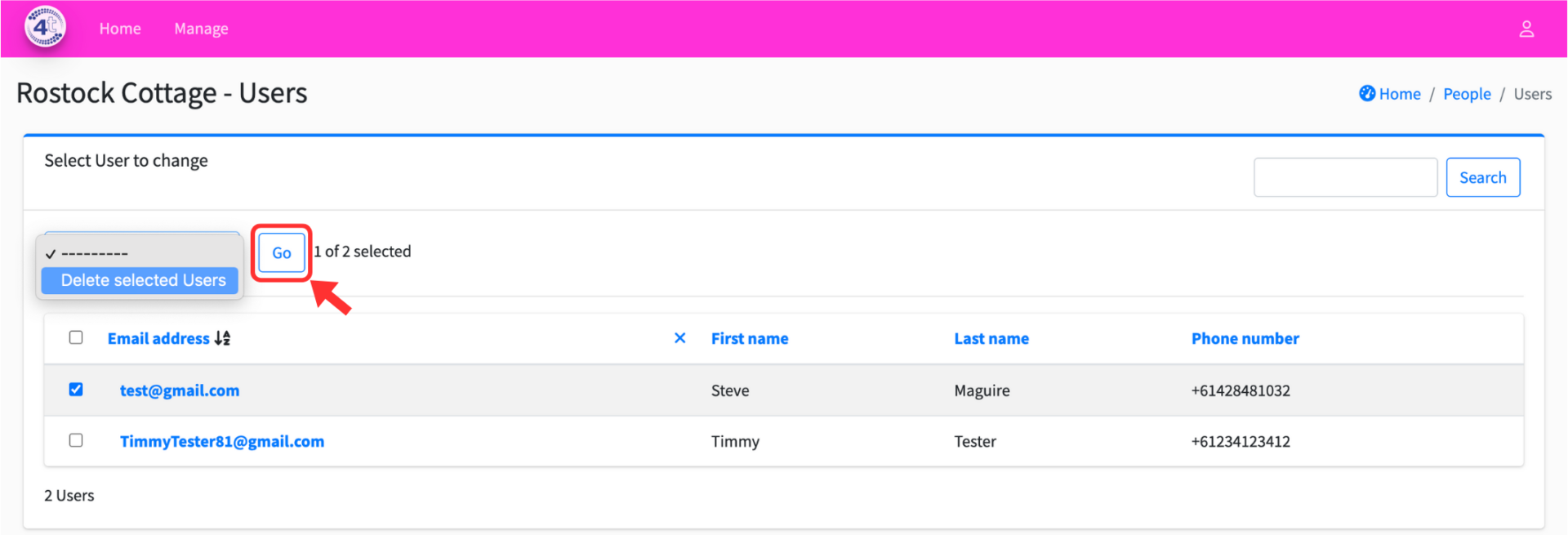
6. Confirm the delete and you have deleted a user.
For any other questions get in touch with our team here.